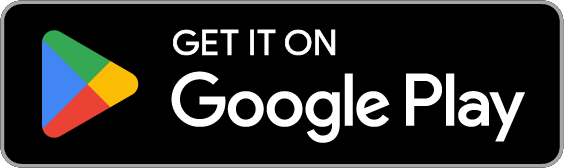February 25, 2021
Privacy Basics: Clearing Your Cache on the Most Popular Browsers
Posted by Rhiannon
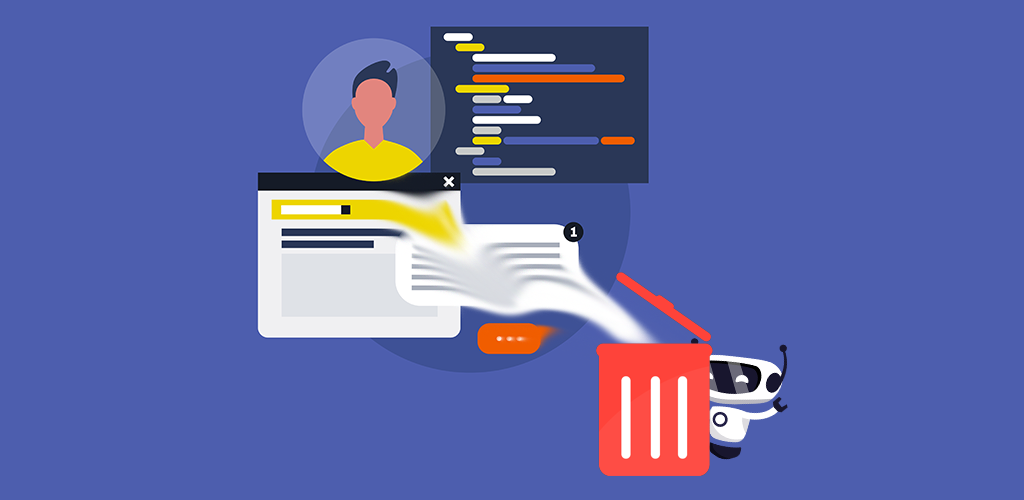
No one likes a slow website. Who wants to wait for pages to load in 2021? Fortunately, there are many ways to speed up your browsing. Caches are one of those ways. A clever bit of technology, caches work by saving some of the elements of each website you visit. When you return to that website, the cache can pre-load those elements, making the overall website load faster. Although caches are convenient, there may come a time you need to clear your cache. Take a look at when clearing your cache is appropriate and how to do so one some of the web’s most popular browsers:
- Reasons for clearing your cache
- Chrome
- Firefox
- Safari
- Opera
- Edge
Reasons for Clearing Your Cache
Although browser caches typically make your online experience better, there are some important reasons to clear them periodically. Those reasons include:
- Improved Speed: Although browser caches are designed with increased speeds in mind, a cache that becomes too full can actually have the opposite effect. Clear your cache if you’re consistently noticing slow loading times with no explanation.
- Better Privacy: Caches are a useful online tool for end users but, ultimately, they’re a method that browsers use to collect and store data about you. Consider periodically clearing your cache and cookies to reduce the information stored about you.
- Removing Outdated Data: Sometimes, cached data can “glitch” and display page elements that the page has since removed or changed. This is frequently called “ghost data.” Because it can prevent new page elements from loading, you’ll want to clear your cache so can see the most up-to-date page content.
Chrome
Google’s Chrome browser is one of the most popular in the world. Clear your cache on desktop devices with these steps:
- Click the three-dot button at the top right corner of your page. This will open up a settings menu.
- Navigate to the History option.
- Click Clear Browsing Data and select whether you want to use the basic or advanced settings.
- Select the data you want to remove by clicking the appropriate checkboxes. To clear just your cache, select “Cached images and files” only.
- Click Clear Data.
The steps for clearing your cache on mobile devices are similar. In your Chrome mobile browser, follow these steps:
- Click the three-dot button at the top right corner of your page. This will open up a settings menu.
- Click History then select Clear Browsing Data.
- Choose whether you want to use the basic or advanced settings, then select the data you want to clear by clicking the appropriate checkboxes. To clear just your cache, select “Cached images and files” only.
- Click Clear Data.
Firefox
Mozilla Firefox is typically the go-to browser for anyone who doesn’t want to use Chrome. These steps tell you how to clear your cache on desktop devices:
- Click the three-stripe button at the top right of your screen. Select Preferences from the dropdown menu.
- Click Privacy and Security and scroll to the Cookies and Site Data heading.
- Under this heading, click Clear Data, use the checkboxes to select the data you want to delete, then click Clear again.
The steps for mobile devices differ from those for desktops. To clear your cache with Android devices:
- Tap the three-dot button at the bottom right of your screen and select Settings.
- Click Delete Browsing Data, then choose the data you want to delete by selecting the appropriate checkboxes.
- Click Delete Browsing Data again.
For iOS device users, the steps are as follows:
- Tap the three-dot button at the bottom right of your screen and select Settings.
- Choose Data Management. Toggle the types of data you’d like to delete then tap Clear Private Data.
Safari
The Safari browser is the default browser for most Apple products, including their laptops, tablets, and smartphones. You can clear your cache on desktop Safari with these steps:
- When in browser, click the Safari tab at the top left of your screen. Select Preferences from the dropdown menu.
- Click the Advanced tab and make sure the “Show Develop menu in menu bar” checkbox is clicked on. You can close this menu.
- At the top of your screen, select the Develop tab, then click Empty Caches from the dropdown menu.
On an Apple mobile device, the steps are a little different:
- Open the Settings app.
- Tap Safari.
- Select Clear History and Website Data. Confirm your action on the pop-up menu.
Opera
The Opera browser was first developed in 1995 and is used by millions of people worldwide. To delete your cached data in Opera’s desktop browser, use these steps:
- Click the Opera icon at the top left of the browser window.
- Hover over More Tools, then click Clear Browsing Data from the expanded menu.
- Choose the types of data you want to delete from the menu, then click Clear Browsing Data.
To clear your Opera cache on mobile devices:
- In the Opera browser app, click the O button at the bottom right corner.
- Tap Settings then click Clear Browsing Data.
- Choose the data you want clear then click OK.
Edge
If you happen to be a Microsoft Edge user, you can delete your cache from the desktop platform with these steps:
- Click the three-dot button at the top right corner of the browser.
- Select Settings.
- Under the “Clear Browsing Data” header, click Choose What to Clear.
- Select the data you want to clear with the appropriate checkboxes, then click Clear.
For mobile devices, clear your Edge cache with these steps:
- Open the Edge mobile app and click the three-dot button to access the menu.
- Tap Settings then click Site Settings.
- Choose Storage then select Clear Site Storage.
Clearing your cache is a good way to improve your privacy and prevent your cache from being overfilled. However, it can be annoying to have to delete the cache by hand every time. You can get around this by using HotBot VPN every time you browse. Our VPN service automatically deletes your browsing history (along with your cache) as soon as your session ends, keeping you safe with convenience. You can download our app for your Android, iOS, and Windows devices.
Posted by Rhiannon
More Blog Posts
February 14, 2023
How the Investigatory Powers Act Impacts Citizen Privacy
In 2016, the United Kingdom passed the Investigatory Powers Act or IP Act, into law. This act empowered the government and related agencies to access and collect citizen data, without consent. Critics immediately slammed the new law. The media dubbed it the “Snoopers’ Charter.” Meanwhile, Edward Snowden described the act as “the most extreme surveillance […] Read moreFebruary 14, 2023
How to Easily Unblock Wikipedia with HotBot VPN
Wikipedia puts a wealth of information at your fingertips. Everything from the biography of Alexander Graham Bell to the basics of quantum computing can be instantly opened by curious browsers. But what happens when you can’t access that information? Whether a business network blocks it or a particular country censors it, don’t let that slow […] Read moreFebruary 14, 2023